|
Astronomy Tools
Actions Set - USD $21.95 |
Overview |
| PC and Mac Compatible (works with Adobe Photoshop, not Photoshop Elements) |
| System Requirements | Description | Tutorials and Examples | How to Buy |
![[Dramatically Improve Your Astrophotographs With Sophisticated Digital Image Processing!]](images/AstronomyToolsOverview.jpg)
| Compatible with Adobe Photoshop® on both PC and Mac! |
| These actions will not work with Adobe Photoshop Elements. |
|
Now 34 great actions in this set! Current version: v1_6_2 |
As I progressed into astrophotography, I discovered that a great deal of digital image processing can be needed to get the best out of one's astrophotos. While some good tools were available, there were simply some functions for which there were no easy solutions, and still others that I simply found myself doing over and over again in Adobe Photoshop®. Hence Astronomy Tools were born. -Noel Carboni
Beginners: Ever shoot your own images of the night sky, then find yourself wondering how other astrophotographers make such breathtaking images while yours don't seem to have quite the same sparkle or magic? Chances are they do more digital editing of their images than you think.
Experts: These actions give you access to top-notch look and feel results otherwise difficult and time consuming to achieve. I've put together a great set of actions that deliver top quality results and can save you a bunch of time!
To see some examples of my own images I've processed with these actions, please click here.
How does my image processing compare to some of the other top names in the field? Please see Jim Misti's image comparison pages".
Satisfaction Guaranteed or Your Money Back
 Astronomy Tools
Actions Set - USD $21.95
Astronomy Tools
Actions Set - USD $21.95PC and Mac Compatible (works with Adobe Photoshop, not Photoshop Elements)
What do the actions in Astronomy Tools actually do?
These are professional quality actions - macro operation sequences that you load into Adobe Photoshop® - producing top quality results you can print or use in further Adobe Photoshop® operations. I put a lot of time into getting them to work just right and to combine well with other actions and operations. They work great with Adobe Photoshop® versions 6.0, CS to CS6, CC, 2020 and newer on PCs and Macintoshes alike, and come with a money-back guarantee. If you want to polish up your astrophotographs to be absolutely stellar, these actions are for you!
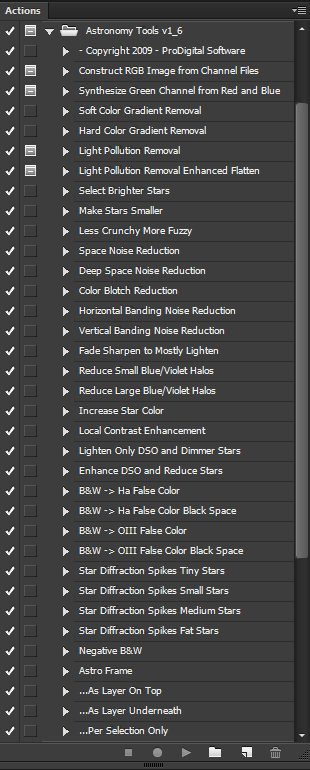 The Astronomy Tools Actions Set for
Adobe Photoshop® gives you the following 34 functions, each of which you can invoke
with a keystroke or mouse click. You may use one or several, depending on your photo.
The Astronomy Tools Actions Set for
Adobe Photoshop® gives you the following 34 functions, each of which you can invoke
with a keystroke or mouse click. You may use one or several, depending on your photo.
- Construct RGB Image from Channel Files - Build a color image from red, green, blue data
- Synthesize Green Channel from Red and Blue - Create synthetic green channel
- Soft Color Gradient Removal - Remove a color gradient across the image
- Hard Color Gradient Removal - Remove a severe color gradient across the image
- Light Pollution Removal - Remove light pollution gradient and background noise
- Light Pollution Removal Enhanced Flatten - Slightly different algorithm than above
- Select Brighter Stars - Select only stars in your image for further processing
- Make Stars Smaller - Make bloated stars smaller, bring out DSOs
- Less Crunchy More Fuzzy - Smooth oversharpened images, bring out star color
- Space Noise Reduction - Noise reduction for the darker areas of the image
- Deep Space Noise Reduction - Noise reduction for only darkest areas of the image
- Color Blotch Reduction - Remove only color noise, leaving fine detail intact
- Horizontal Banding Noise Reduction - Remove sideways streaks in the dark parts
- Vertical Banding Noise Reduction - Remove up and down streaks in the dark parts
- Fade Sharpen to Mostly Lighten - Remove dark halos from aggressive sharpening
- Reduce Small Blue/Violet Halos - Remove small blue/violet rings around bright stars
- Reduce Large Blue/Violet Halos - Remove large blue/violet rings around bright stars
- Increase Star Color - Brings color back to whited-out stars
- Local Contrast Enhancement - Increase contrast between dark and light
- Lighten Only DSO and Dimmer Stars - Lighten Nebula or Galaxy while keeping stars small
- Enhance DSO and Reduce Stars - Bring out Nebula or Galaxy and reduces star size
- B&W -> Ha False Color - Convert to color as though through Hydrogen Alpha filter
- B&W -> Ha False Color Black Space - As above but makes open space blacker
- B&W -> OIII False Color - Convert to color as though through Oxygen III filter
- B&W -> OIII False Color Black Space - As above but makes open space blacker
- Star Diffraction Spikes Tiny Stars - Put diffraction spikes around most stars
- Star Diffraction Spikes Small Stars - Put diffraction spikes around many stars
- Star Diffraction Spikes Medium Stars - Put diffraction spikes around larger stars
- Star Diffraction Spikes Fat Stars - Put diffraction spikes around the largest stars
- Negative B&W - Invert image for easy viewing of dim galaxies
- Astro Frame - Add a background color border with room for captioning the image
The following actions can be applied immediately after a main action above has been run:
- ...As Layer On Top - Make two layers with action results above the original image.
- ...As Layer Underneath - Make two layers with the action results below the original image.
- ...Per Selection Only - Restrict results to the area selected before the above action was run.
Please scroll down to see examples of the use of each action.
I may be refining the actions or adding handy new features to Astronomy Tools from time to time. Your purchase entitles you to free updates.
The actions in Astronomy Tools work on RGB images in both 8 and 16 bit-per-color mode in Adobe Photoshop® CS to CS6 or CC; and in 8 bit mode only in Adobe Photoshop® versions 6 and 7.
 Astronomy Tools
Actions Set - USD $21.95
Astronomy Tools
Actions Set - USD $21.95PC and Mac Compatible (works with Adobe Photoshop, not Photoshop Elements)
How are these actions better than just doing it yourself in Photoshop?
- The actions pack a lot of complex operations into a few clicks to save you TONS of TIME!
- They're optimized to help you produce repeatable look and feel results that are difficult to achieve by hand
- Having higher level functions in actions helps you think in terms of results, not atomic steps.
- An innovative approach to removing color noise creates wonderfully clean results, hard to achieve by hand.
- Subtle Space Noise Reduction leaves images looking natural - not overprocessed.
- These actions are all crafted to work well together. Use the ones you need, top to bottom.
- Simple operation - a mouse click will run an action. Tie your favorites to function keys for one button operation.
Online Tutorials and Videos
Some of the world's best astrophotographers and astroimage processors have created and posted tutorials, online videos, and reviews describing ways to use these actions. We invite you to follow these links to learn more about Astronomy Tools.
Astroimage processor Trevor Jones of AstroBackyard.com has posted these fine how-to videos on YouTube:
Examples of Action Usage
Construct RGB Image from Channel Files Action Detail
Depending on what kind of imaging system you use, you may have to combine data for individual red, green, and blue color channels from one or more files into a full-color image. Construct RGB Image from Channel Files automates this, so that you can quickly get to the editing.
![[Construct RGB Image from Channel Files automates creation of a full-color RGB image.]](images/ConstructRGBImagefromChannelFiles.jpg)
Handy tip: This action works great with FITS Liberator software from NASA / ESO. If you have IEEE floating point FITS files, FITS Liberator v2, and Adobe Photoshop® CS2 to CS6 or CC you can open the image in 32 bit per channel mode, ensuring no loss of data.
 Astronomy Tools
Actions Set - USD $21.95
Astronomy Tools
Actions Set - USD $21.95PC and Mac Compatible (works with Adobe Photoshop, not Photoshop Elements)
Synthesize Green Channel from Red and Blue Action Example
There are cases where you may capture red and blue channel data only, for example narrow-band imaging through hydrogen alpha (Ha) and Oxygen (OIII) emissions line filters. Also, some astronomy libraries contain only red and blue plates. In this case, you may want to create a more or less naturally colored image by synthesizing the green channel data from the red and blue channels.
![[Creates a synthetic green channel from red and blue data to form a full-color RGB image.]](images/SynthesizeGreenChannelFromRedAndBlue.jpg)
Handy tip: Sometimes even with RGB starfield shots this action can help bring out the true color in stars and eliminate "greenish" stars.
 Astronomy Tools
Actions Set - USD $21.95
Astronomy Tools
Actions Set - USD $21.95PC and Mac Compatible (works with Adobe Photoshop, not Photoshop Elements)
Color Gradient Removal Action Example
Optical misalignment, stray light entering the imager, the moon, and light pollution can all contribute to a color gradient in your image. Color Gradient Removal can detect the color bias across your image and neutralize it.
![[Color Gradient Removal Neutralizes Color Biases in the Image Without Affecting Luminance]](images/ColorGradientRemoval.jpg)
Handy tip: Color Gradient Removal can even normalize a consistent off-gray color of light pollution, such as the orange glow you might see from sodium-vapor city lights.
 Astronomy Tools
Actions Set - USD $21.95
Astronomy Tools
Actions Set - USD $21.95PC and Mac Compatible (works with Adobe Photoshop, not Photoshop Elements)
Light Pollution Removal Action Example
As light travels up from city lights and bounces off dust and air molecules in our atmosphere, it adds to the light coming in from outer space. This is called light pollution. Because it is additive, when adeptly done light pollution can be digitally subtracted quite nicely from an image, leaving a surprisingly good astrophoto with great color, dark backgrounds, and plenty of contrast. Some of the finest astrophotographers in the world today shoot through light-polluted skies!
Chances are good that, unless you're using the Hubble Space Telescope, you need to subtract a background atmospheric light level from your photos to bring out the best results. Simply setting the black point will not give you a proper color balance in your deep sky objects and stars. This action makes a "false flat" image, then subtracts that level of light pollution from the entire image, producing a more contrasty image with truer colors.
Restrictions in the light path, different responses to light arriving at the imager at different angles... All of these can create vignetting, gradients and/or hot spots in your images. The trick is to determine the proper illumination levels to subtract across the image. The Light Pollution Removal action does that, and you can even remove noise from the background of some types of images while you're at it!
![[Light Pollution Removal Dramatically Increases Contrast and Brings out the Subject Material]](images/LightPollutionRemoval.jpg)
Handy tip: Even if you take the trouble to shoot true flat images and include them in your processing, the Light Pollution Removal action can still help to further refine your results, giving you deeper contrast and a more 3D feel.
For more sophisticated light pollution and gradient removal, please see also our AstroFlat Pro product.
 Astronomy Tools
Actions Set - USD $21.95
Astronomy Tools
Actions Set - USD $21.95PC and Mac Compatible (works with Adobe Photoshop, not Photoshop Elements)
Select Brighter Stars Action Example
Ever wish you could easily work on the stars in your image separately from the nebula or galaxy? Imagine being able to select just the stars and increase saturation. Then invert the selection and sharpen just the nebula.
Select Brighter Stars finds the stars in your image, even those intermingled with a deep sky object, and selects them. Further Photoshop operations can then be done on just the selected area. You can also invert, expand, shrink, and feather the selection using Photohop's Select menu.
![[Selecting the Stars, Even Inside a DSO, Is Easy!]](images/SelectBrighterStars.jpg)
Handy tip: Ever get dark halos around your stars from sharpening or combination of Hydrogen Alpha and color data, and wish there was an easy way to reduce or remove those halos without negatively affecting anything else? Select the stars with this action, expand the selection by a few pixels using Select-Modify-Expand to surround the halos, and use Filter-Noise-Median then Edit-Fade-Lighten. Problem solved!
 Astronomy Tools
Actions Set - USD $21.95
Astronomy Tools
Actions Set - USD $21.95PC and Mac Compatible (works with Adobe Photoshop, not Photoshop Elements)
Make Stars Smaller Action Example
Sometimes stars can come out a bit larger than you'd like in an image. This action reduces star size, which can help make an image appear more crisp.
![[Star size reduction.]](images/MakeStarsSmaller.jpg)
Handy tip: This action actually affects the entire image, and can help smooth the image as well as reducing the star size, but it can be limited just to the stars by running the Select Brighter Stars action first, then running Make Stars Smaller, then running ...Per Selection Only.
 Astronomy Tools
Actions Set - USD $21.95
Astronomy Tools
Actions Set - USD $21.95PC and Mac Compatible (works with Adobe Photoshop, not Photoshop Elements)
Less Crunchy More Fuzzy Action Example
If you look closely at the best astrophotographs on the web, you begin to realize that the top astrophotographers leave their images a little fuzzy for a more real, 3D appearance. This helps bring out star color and avoids dark halos around stars.
The Less Crunchy More Fuzzy action not only smoothes out star edges, but also helps clean up dark, crunchy-looking noise in your deep sky objects, giving the image a less processed, more natural appearance.
![[Smooth Out Your Image For a More Pleasing, Natural Appearance.]](images/LessCrunchyMoreFuzzy.jpg)
Handy tip: Run the Select Brighter Stars action, then Select-Modify-Expand the selection by 2 pixels, run the Less Crunchy More Fuzzy action, then finally the ...Per Selection Only action. This allows you to be more aggressive in sharpening your deep sky objects then bring the stars back to looking natural.
 Astronomy Tools
Actions Set - USD $21.95
Astronomy Tools
Actions Set - USD $21.95PC and Mac Compatible (works with Adobe Photoshop, not Photoshop Elements)
Horizontal and Vertical Banding Noise Reduction Actions Example
Many cameras, when pushed near their limits to detect dim objects, will produce pattern noise in their images, seen as horizontal or vertical stripes or banding. This is sometimes also referred-to as readout noise.
Up to now one has either had to try to hand-edit this out, or just not stretch the luminance levels so far as to make the banding appear out of the background, losing precious dim detail. With the innovative Horizontal and Vertical Banding Reduction actions in this set this noise is history in a matter of seconds, allowing you to bring out the faintest details in your images.
![[Particularly Visible Pattern Noise is History with Banding Reduction Actions.]](images/BandingNoiseReduction.jpg)
Handy tip: If your image has strong horizontal banding, and you run Horizontal Banding Reduction, you may see remnant vertical banding that was hidden before. You can then run Vertical Banding Reduction and end up with a pattern-free image!
 Astronomy Tools
Actions Set - USD $21.95
Astronomy Tools
Actions Set - USD $21.95PC and Mac Compatible (works with Adobe Photoshop, not Photoshop Elements)
Increase Star Color Action Example
Sometimes you find yourself having stretched the levels and sharpened an image so much that the cores of the larger stars are burned out to white, leaving the star field less colorful looking than you'd like.
The Increase Star Color action is perfect for fixing this. There is very likely some color information around the edges of those hot white stars, and this action pulls that color back into the star centers for an overall more visually pleasing appearance.
![[Get color back into those burned out white stars with Increase Star Color.]](images/IncreaseStarColor.jpg)
 Astronomy Tools
Actions Set - USD $21.95
Astronomy Tools
Actions Set - USD $21.95PC and Mac Compatible (works with Adobe Photoshop, not Photoshop Elements)
Space Noise Reduction Action Example
Digitally-captured images, because of the necessity to convert from linear to gamma-corrected representation (i.e., levels stretching), contain more random noise in the darker parts. What if you had a way to do noise reduction in just the darker parts, while avoiding oversoftening details in your galaxy or nebula? Now you do!
![[Reduce Noise Precisely Where It Shows Up the Most.]](images/SpaceNoiseReduction.jpg)
Handy tip: Sometimes you want to remove noise from only the very darkest parts of the image, to preserve the most detail in dim nebula or galaxy images. Deep Space Noise Reduction provides an even less aggressive noise reduction that really makes your image look cleaner.
 Astronomy Tools
Actions Set - USD $21.95
Astronomy Tools
Actions Set - USD $21.95PC and Mac Compatible (works with Adobe Photoshop, not Photoshop Elements)
Color Blotch Reduction Action Example
One kind of noise digital imagers deliver is color noise. One mistake many people make is to try to eliminate color noise by using a luminance noise reduction method. This can end up making an image look overprocessed and flat, losing important detail yet leaving much of the color noise intact!
Color Blotch Reduction, which also appears in my dSLR Tools set for general photography, finds the most visible color noise in open areas and eliminates it, while avoiding damage to the detail in the objects in the image.
![[Reduce Color Noise Without Damaging Image Detail.]](images/ColorBlotchReductionAstro.jpg)
Handy tip: If you have both color and luminance noise, chances are removal of the color noise will make it less necessary to do aggressive luminance noise reduction. Run Color Blotch Reduction first, and then judge the level of luminance noise to remove. You may have to do less than you think.
 Astronomy Tools
Actions Set - USD $21.95
Astronomy Tools
Actions Set - USD $21.95PC and Mac Compatible (works with Adobe Photoshop, not Photoshop Elements)
Reduce Blue/Violet Halos Actions Example
Some imaging systems deliver blue/violet rings around the brighter stars, probably due to light spillover in the imager itself, or perhaps secondary reflections.
Reduce Small Blue/Violet Halos and Reduce Small Blue/Violet Halos actions will find these halos and darken them, giving you truer star color and better sharpness.
![[Reduce Blue/Violet Halos from Around Bright Stars.]](images/Blue_Violet_Halo_Reduction.jpg)
 Astronomy Tools
Actions Set - USD $21.95
Astronomy Tools
Actions Set - USD $21.95PC and Mac Compatible (works with Adobe Photoshop, not Photoshop Elements)
Local Contrast Enhancement Action Example
If you've captured subtle detail in your deep sky object, this action can help you make it more visible, without affecting the overall balance of the image.
Local Contrast Enhancement, which also appears in my dSLR Tools set for general photography, is a more sophisticated form of local contrast enhancement than you may have read about on the photo retouching sites, because it emphasizes darkening more than lightening.
![[Bring Out Faint Detail with Local Contrast Enhancement.]](images/LocalContrastEnhancementAstro.jpg)
Handy tip: Use Local Contrast Enhancement to eliminate a "foggy" look.
 Astronomy Tools
Actions Set - USD $21.95
Astronomy Tools
Actions Set - USD $21.95PC and Mac Compatible (works with Adobe Photoshop, not Photoshop Elements)
Lighten Only DSO and Dimmer Stars Action Example
At some point in astro image processing one usually "stretches the levels" - lightens up an image in layman's terms. What usually happens at this point, if just the Adobe Photoshop® Curves function is used, is that the bright stars get much larger and more distracting, though the dim stuff may be lightened to an acceptable level. This action actually isolates the brighter stars and lightens only the dim deep sky object and the dimmest stars in the image, resulting in a lighter image in which the stars are kept small and tight.
![[Lighten up your DSO without blowing out the stars.]](images/LightenOnlyDSOAndDimmerStars.jpg)
Handy tip: If an image needs a LOT of brightening, often a combination of this action and the Curves function will give the most natural looking result, while still keeping bright star sizes small.
 Astronomy Tools
Actions Set - USD $21.95
Astronomy Tools
Actions Set - USD $21.95PC and Mac Compatible (works with Adobe Photoshop, not Photoshop Elements)
Enhance DSO and Reduce Stars Action Example
Occasionally you'll get to a point in your editing where you'll say, "Gee, if my nebula or galaxy were a little brighter, and the stars a little dimmer this image would be better. This is precisely the action to run if you have stars that are a bit too bright and distract from the subtle dim detail of your deep sky object.
![[Subtly lighten up your DSO and tone down your stars.]](images/EnhanceDSOAndReduceStars.jpg)
Handy tip: When you think you're done with an image, try running this action on it. Chances are it will make an overall visual improvement.
 Astronomy Tools
Actions Set - USD $21.95
Astronomy Tools
Actions Set - USD $21.95PC and Mac Compatible (works with Adobe Photoshop, not Photoshop Elements)
B&W -> Ha False Color Action Example
When viewing black and white images taken through filters - for example the commonly used Hydrogen Alpha filter - I often found myself wondering what the object would look like if presented in the actual color of the filter. I tried a few experiments and found that the image always seemed more natural and real when presented as though the viewer were actually looking through the filter with his or her own eyes, or as if the image was taken with a color camera through the filter.
This isn't an attempt to make a black and white image into a full-color shot, but simply the creation of an alternate visualization of what the object looks like in the color of light it was actually imaged. While others are presenting their Ha images in plain old black and white, make yours stand out!
![[Add False Color to Your Ha Filtered Images for Enhanced Visualization.]](images/HaFalseColor.jpg)
If you'd like to see actions for other filter colors, please let us know and we'll consider creating visualization actions for additional colors in a future version of this actions set.
 Astronomy Tools
Actions Set - USD $21.95
Astronomy Tools
Actions Set - USD $21.95PC and Mac Compatible (works with Adobe Photoshop, not Photoshop Elements)
B&W -> OIII False Color Action Example
Similar to the above, an alternate visualization of what the object looks like in the color of Oxygen III emissions line light.
![[Add False Color to Your Oxygen III Filtered Images for Enhanced Visualization.]](images/OIIIFalseColor.jpg)
 Astronomy Tools
Actions Set - USD $21.95
Astronomy Tools
Actions Set - USD $21.95PC and Mac Compatible (works with Adobe Photoshop, not Photoshop Elements)
Star Diffraction Spikes Action Example
Star Diffraction Spikes - High-end Ritchey-Cretien telescopes (like the Hubble) make them because of the cross-shaped vanes that hold the secondary mirror in position... Some folks make them by tying strings across the aperture... One thing's for sure - they look cool! And the highest quality astroimages often have them. I own a Schmidt-Cassegrain telescope that doesn't make them optically, so I decided to craft a way to make spikes digitally. These spikes are created proportionate to the size/brightness of the stars and are the color of the stars, so they look very natural.
If your telescope doesn't make diffraction spikes and you want them in your images - or you'd like to enhance the ones you get optically - I've included four different actions for making them. You have the option of adding them to your images in the quantity you want, from spikes on even the smallest stars to spikes on only the biggest, brightest ones.
NOTE: If you're looking to take the digital generation of diffraction effects to the next level in your images, please check out our new professional level companion product - StarSpikes Pro 3 - which offers a much greater range of control and stunningly photorealistic results.
![[High Quality Digital Diffraction Spikes Can Enhance Presentation.]](images/DiffractionSpikes.jpg)
Handy tip: If the results of running Star Diffraction Spikes are too gaudy for your tastes, run ...As Layer On Top, then set the mixing percentage to less than 100%. This reduces the brightness of just the spikes - you can make them as subtle as you like!
Handy tip: If you get unnaturally strong or wide spikes on huge stars, run ...As Layer On Top, then do Filter-Other Minimum. You can make the spikes smaller / thinner - choose a radius value that creates the look you want.
 Astronomy Tools
Actions Set - USD $21.95
Astronomy Tools
Actions Set - USD $21.95PC and Mac Compatible (works with Adobe Photoshop, not Photoshop Elements)
Negative B&W Action Example
Negative B&W - Inverts the image for enhanced viewing of very dim objects.
![[Negated black and white image for easy viewing of dim galaxies.]](images/NegativeBW.jpg)
 Astronomy Tools
Actions Set - USD $21.95
Astronomy Tools
Actions Set - USD $21.95PC and Mac Compatible (works with Adobe Photoshop, not Photoshop Elements)
Astro Frame Action Example
I've included an action that makes a simple frame around your image in the background color of your choice, and with a nice edge effect that gives the feeling of looking through a window at the heavens. It even leaves room for you to put a caption at the bottom of your image.
![[Add a Simple Frame Around Your Astro Image to Polish Up Your Presentation.]](images/AstroFrame.jpg)
Handy tip: Set the background color to whatever you like in the Adobe Photoshop® tools palette before running the action and the frame will be made that color when the action is run.
 Astronomy Tools
Actions Set - USD $21.95
Astronomy Tools
Actions Set - USD $21.95PC and Mac Compatible (works with Adobe Photoshop, not Photoshop Elements)
...As Layer On Top Action Example
The way the actions in this set normally run, you end up with an updated image that replaces the one that was current when you started the action. However, sometimes to facilitate more sophisticated editing, you'd rather have the results of the action in a separate layer. You can run this action to separate the results into two layers, one below containing the image before the action was run, and one above with the results of the action. You can then mix the before and after results creatively.
![[Split Your Action Results into After and Before Layers to Enable Sophisticated Mixing.]](images/AsLayerOnTop.jpg)
 Astronomy Tools
Actions Set - USD $21.95
Astronomy Tools
Actions Set - USD $21.95PC and Mac Compatible (works with Adobe Photoshop, not Photoshop Elements)
...As Layer Underneath Action Example
You can run this action to separate the results into two layers, one below containing the image after the action was run, and one above before the action was run. You can then mix the before and after results creatively.
![[Split Your Action Results into After and Before Layers to Enable Sophisticated Mixing.]](images/AsLayerUnderneath.jpg)
 Astronomy Tools
Actions Set - USD $21.95
Astronomy Tools
Actions Set - USD $21.95PC and Mac Compatible (works with Adobe Photoshop, not Photoshop Elements)
...Per Selection Only Action Example
The way the actions in this set work, they normally operate on the entire image, regardless of any selection you might have made before running the action. Sometimes this is not at all what you want - you'd like the changes to be made to the selected region(s) only - and the ...Per Selection Only action is just what you need to do that.
This is a bit complicated, so let us put forth an example to help a bit... Let's say you use the Select Brighter Stars action to select just the stars, then run Make Stars Smaller. The Make Stars Smaller action operates not only on the stars but on everything between the stars. To restrict the results to only the stars themselves - i.e., the selection you had made before running Make Stars Smaller - use the "...Per Selection Only" action. You will find the results restricted just to the selection, which is remade afterward as well.
![[Action Results Can Be Restricted to a Selection.]](images/PerSelectionOnly.jpg)
 Astronomy Tools
Actions Set - USD $21.95
Astronomy Tools
Actions Set - USD $21.95PC and Mac Compatible (works with Adobe Photoshop, not Photoshop Elements)
Satisfaction Guaranteed or Your Money Back
Some of the images on this page courtesy Dr. Greg Parker and Bud Guinn.